iLifeファミリーのソフトにGarageBandという音楽製作ソフトがある。単体でもセットでも購入できるがMacのハードを買えば付いてくるソフトである。MacBookにももちろんバンドルされていたが、今まで使ったことはなかった。というより使う目的が分からなかった。

今回、ふと昔懐かしい音源を聞きたくなり、カセットテープを探し出した。今は音楽と言えばパソコンで聞くものになってしまっている。そのため我が家にカセットプレイヤーは長女の部屋にあるだけである。それもだれかのお古だ。
CDであれば何倍速もの読み込みスピードで取り込んでくれるが、カセットだと1倍速でしか取り込めない。そのため過去の膨大な音楽資産(そんな大げさなものではない)がタンスの肥やしになっていた。
これを機にiTunesに取り込みデジタル化することにした。必要なものはMac、カセットプレイヤー、ミニピンのオーディオケーブルの三つのハードとQTAir、GarageBandの二つのソフトだ。
まずカセットプレイヤーのイヤホン端子とMacの音声入力端子をケーブルで接続する。
次に、QTAirを起動させる。QTAirの「設定」「録音設定」で
入力源 :「内蔵入力」
録音形式:「AAC(ハイクオリティ)」
と設定する。
そして、QTAirの録音ボタンとカセットプレイヤーの再生ボタンを押す。
これでカセットテープの音楽がデジタル化(m4a形式)する。
再生終了後できあがったファイルをiTunesに取り込めば再生できるが、このままだとテープの片面がすべて一つのファイルになっているのでファイルを分割する必要がある。
この作業に必要なのがGarageBandだ。おそらくは音楽ファイルを分割するソフトは他にもたくさんあるのだろうが、せっかくバンドルされているのだから使わない手はない。
GarageBandを起動させるとこのような画面になる。「新規プロジェクト」で楽器は何でも良いので適当にPianoを選んで「選択」を押す。プロジェクト名を入力するよう促されるので、適当な名前を付ける。
このような画面が現れる。真ん中にあるキーボードは邪魔なので、閉じるボタンで消してしまおう。
中央部分のスペースに取り込んだファイルをドラッグ&ドロップすると、オレンジ色の音楽トラックが現れる。
そして再生ボタンもしくはスペースキーで再生できるが、初期設定ではメトロノームが「入」になっているので右下の切り替えボタンをクリックして「切」にする。

曲と曲の間の切りたいところで再生を止め、「編集」メニューの「分割」で曲を分ける。後はその繰り返しで作業を行っていく。その際には左下の「トラックエディタの表示ボタン」を押してトラックエディタを表示させておくと細かい作業が楽である。
iTunesへの取り込みは「共有」メニューの「iTunesに曲を送信」を選んで行う。設定画面で必要なアルバム名などを記入すればiTunesへ音楽を取り込んでくれる。
作業は以上の通りだが、効率的な方法は曲の数だけトラックを作っておき、切ったものはそのトラックに移動させていくのがよい。その場合、そのままではすべてのトラックの音楽が同時に再生されてしまうので、再生しないものはミュートボタンを押して再生しないようにしておくことが必要だ。

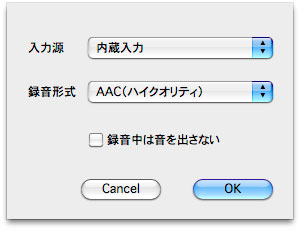
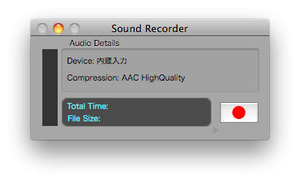
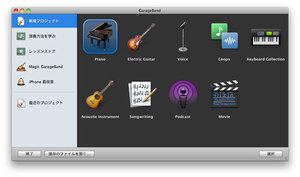
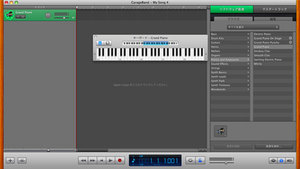
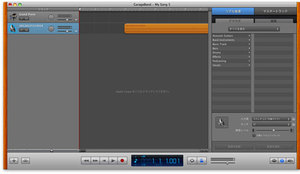
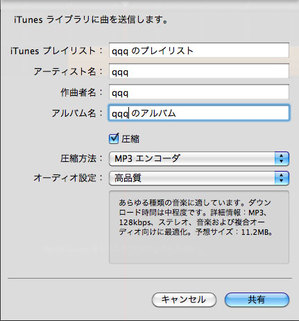

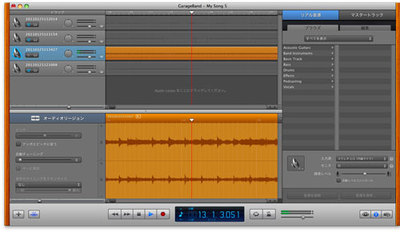

コメントする