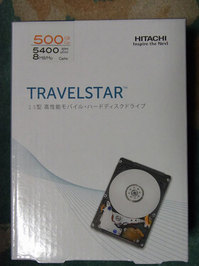

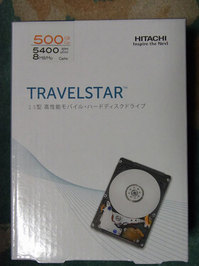

妻のiBookにカーネルパニックが起こり始めた。
カーネルパニックはほとんどの場合、ハード上の不具合ということなので、外付けハードディスクから起動したり、メモリーを外してみたりしたが、結局治らなかった。おそらくはロジックボードだろうということで、修理に出すことに。
以前、私のiBookに同じ症状が出た時はピックアップデリバリーを利用したが、今回はApple Store札幌のジーニアスバーを利用することにした。
当日にネット上で予約を取り、Apple Store札幌へ。
案の定、ロジックボードが疑わしいということで、そのまま修理へ出されることになった。修理はその場で行うわけではなく、一旦東京へ送って行うとのこと。それが先週の金曜日のこと。
昨日の火曜日、修理が完了してApple Store札幌に戻ってきたとの連絡があった。なかなか迅速な対応で驚いた。
そして今日、再度Apple Store札幌へ受け取りに行ってきた。
修理内容はロジックボード、AirMacカード、リードスイッチの3箇所を交換。
Apple StoreはすべてのMac、iPod、iPhoneに触れることができ、中のソフトまで遊ぶことができる。今回は春休みということで、一緒に行った子ども達は大喜び。私も24インチのiMacを体験してきた。普段13インチで慣れていることもあって、さすがにでかくて快適。
修理に行くのはもう勘弁だけど、暇つぶしには格好のお店だ。
携帯をFOMAに替えて、データのバックアップや写真の取り込みのためにUSBケーブルを買ったのですが、音楽を入れることだけができないでいました。
説明書を読んでも着うたとかSDオーディオとかあって、何のことやらさっぱり。アプリもWin用のはあるようだけど、Macはどうなってんのか?
でも、OK Waveに参考になる答えが載っていました。
まず、FOMAとMacを市販のUSBケーブル(TriStar通信充電万能)で接続します。
「USBモード設定」で「microSDモード」を選びます。そうすると、「NO NAME」という名称でSDカードがMacのデスクトップにマウントされます。
音楽ファイルの保存先は「PRIVATE」「DOCOMO」「MMFILE」「MUD***」になります。(***は001~999の任意の数字を入れてください)
そして、「MUD***」フォルダに「MMF++++.mp4」(++++は0001~9999の任意の数字を入れます)というファイル名でAACファイルを入れます。
AACファイルにはiTunesを使って変換します。iTunesでMP3をAACに変換するとm4aという拡張子になるので、mp4に変更します。
マウントを解除して、携帯でを設定します。
「MENU」「データBOX」「iモーション」「プレイリスト」からプレイリストを作成します。
プレイリストが出来上がれば、再生ボタンを押して再生開始になります。
音楽名がMMF++++.mp4という無機質な名称なので、一見しただけでは曲名が分からないのは不便ですが、取りあえずはこれで携帯でも音楽再生が可能になりました。

この日曜日にアップルストア札幌へ行ってきました。一昨年に開店して以来、初めての訪問です。
中に入ると真っ先に目に飛び込んできたのはMacBook Air。確かに薄い。末端が薄くなっている形はさながら「白い恋人」のようでした。
他にiPodやiMacがずらりと並んでいて、子ども達はヘッドホンを耳にiPodを操作していました。子どもでも理屈なしに操作できるあたりは、直感的な操作感であることの証明なのか。
普段はMacBookの小さな画面になれているためか、iMacの20インチディスプレイには感激しました。
これだけ画面が大きいと、ブラウザ一つ見ても雰囲気が違って見える。Yahoo!のページはこんなに大きかったのか?とか、普段スクロールしないと見えないものも一目で確認できるのは便利ですね。
同じお金を使うなら、MacBook Airの携帯性はMacBookで我慢して、その分iMacの機能性を取りたいですね。これなら作業効率がよさそうです。
そんなこんなでいろいろいじり倒していたら、あっという間に時間が経ってしまいました。調べ物をするにもいいところですね。Appleには悪いですが。
携帯を買い替えるにあたり、古い機種は引き取られるものと思い準備していた。ところが、今は個人情報保護の理由から回収していませんと言われ、そのまま持ち帰ってきた。そして、取りあえず子どものおもちゃになった。
前の機種交換の時は、買い換えの条件として古い機種を回収していたのに、これでは時代を逆行しているとも言える。
携帯電話はレアメタル(希少金属)が多く使われている。HageOyaji通信によれば、アンテナにはGa(ガリウム)、液晶画面にはIn(インジウム)、基盤にはPd(パラジウム)、Au(金)、電池にはCo(コバルト)が使われいるという。
携帯電話に限らず日本は都市鉱山と言われ、
金は、約6,800トンと世界の現有埋蔵量42,000トンの約16%、銀は、60,000トンと22%におよび、他にもインジウム61%、錫11%、タンタル10%と世界埋蔵量の一割を超える金属が多数あることが分かった。また、他の金属でも、国別埋蔵量保有量と比較すると白金などベスト5に入る金属も多数ある。という。
(独立行政法人 物質・材料研究機構)
「備蓄対象」
・Ni ニッケル(ステンレス鋼、特殊鋼、メッキ)
・Cr クロム(特殊鋼、耐火煉瓦)
・Mn マンガン(乾電池、ペンキ、肥料)
・Co コバルト(リチウムイオン電池、磁石)
・W タングステン(電球フィラメント、電子部品)
・Mo モリブテン(顔料、特殊鋼)
・V バナジウム(高張力鋼、触媒)「要注視対象」
・Nb ニオブ(工学レンズ添加剤、超伝導材料)
・Ta タンタル(コンデンサー、電子機器フィルター)
・Sr ストロンチウム(磁石、セラミックコンデンサー)
・Pt プラチナ(自動車触媒、宝飾品)
・Ga ガリウム(発光ダイオード、太陽電池、集積回路)
・In インジウム(液晶パネル用透明電極、歯科合金)
・ Re レアアース(磁石、蛍光体、電池、研磨剤)
(HageOyaji通信)
こうしたレアメタルが希少な理由は、
・地球上の存在量が少なく採掘のコストが高い
・単体として取り出すことが技術的に困難
・ 金属の特性から製錬のコストが高い
ことにある。
良質な金鉱石1万トンには50gほどの金が含まれるというが、携帯電話1万個からは200~300gの金が採取できるらしい。
さらに最近はBRICs諸国の台頭で廃棄物処理の国際化に伴い、合わせ技でこうしたレアメタルまでも海外流出している現状が指摘されている。
アフリカのコンゴ民主共和国で続く内戦も、その根底にはレアメタルの採掘権をめぐる争いにあるという。
現状回収されている携帯電話は出荷台数全体の12%(平成18年現在)にとどまっているようだ。
調べてみると、携帯電話各社はモバイル・リサイクル・ネットワークを作り、キャリアや機種メーカーに関係なく、販売店全店で携帯電話を回収しているという。個人情報流出に関する問題も、客の目の前でデータを消去したり、機器を破砕処理することでクリアしている。
今回の購入先が家電量販店だったため回収されなかったのかも知れないが、実際は専門店よりもこうした家電量販店で購入することの方が多いのではないのか。それなら、なおさらこうした回収システムを機能させなければ、いつまでたってもリサイクルにお寒い国に甘んじてしまう。
レアメタルは石油のように燃えて無くなることはないのだ。
子どもにはレアメタルの話をしたら納得してくれた。今度出かけた時にでも携帯電話と充電器を回収してもらおうと思う。
訳あって携帯を買い替えました。別に、なくしたり壊れたわけではありません。
今までの携帯はカメラもなく、当然ワンセグなんてナンやそりゃ?といった状態でした。その時は携帯で写真を撮る必要なんて無かったので、あえてカメラレスの携帯を選んだほどでした。
もともと携帯ではメールすらするつもりもなくて、当初はimodeもオフにしていたのですが、家族間メールは無料という美味しい餌に誘われて始めたくらいです。
今も写真はデジカメで十分なんですが、今度、月形花き生産組合でブログを作成することになり、携帯からでも写真とともにアップロード可能にしました。
サイトの構築は大体出来上がったのですが、携帯投稿の具合が自分では確認できませんでした。いちいち人に頼んで作業してもらうのも、さすがに潮時と感じ、新しい機種に変更した次第です。
それにしても新しい携帯は薄すぎて手になじみませんね。今一つホールド感が足りない感じがします。少しすれば慣れるのでしょうが・・・
使い方も、新しい機能満載なので、一から覚えなくてはならないし、何より心配なのは通信料金です。
パソコンの通信料は基本的には時間ですが、携帯ではパケットという情報量で決まります。1パケットは128バイトですから、1Kバイトは8パケットになります。1パケットが0.2円だから、調子に乗ってでかい画像を送っていると、あっという間に大変なことになりそう。普段使っていないものを使うのは不安ですね。
そんな中、ビックリしたのは、予測変換が優れていること。これなら、今までのように一文字ずつ打たなければならないのとは違って、効率的に入力できそうです。
何はともあれ、本格メール&カメラデビューということになりました。どうなることやら・・・
逝かれてしまったiBookからHDDを取り出し、ドライブケースに入れ、外付けHDDにした。
買ったのは秋葉館オリジナルのドライブケース。USB2とFirewire接続のComboモデルで、どちらの接続に対してもバスパワーでアクセスでき、Firewire接続ならブータブルディスクとして使用できる。
iBook G3の分解は非常に困難らしく、何の資料も持たずに行動することは危険なので、くまぱぱさんのサイトくまぶろを参考にした。
今回使用した工具は8mmのトクルスドライバー、プラス・マイナスのドライバー、虫ピンを用いた。
iBookのネジはトルクスとプラスドライバーのみで外すことができるが、カバーを外すためにマイナスドライバーを、また、CDドライブをイジェクトするために虫ピンを利用した。
今日、仕事から帰ってみたら、MacBook(2.16GHz/160GB HDD/1GB memory)が届いていた。
早速、セットアップしようと立ち上げてみると、既存の設定を移行するかどうかを聞いてくる。
Firewire接続して、ディスクモードでiBookを起動させてすぐさま移行を開始した。30GBの容量が1時間足らずで完了。
iBookの環境が自動的に移行できた。ソフトのインストールや設定にかなり覚悟していただけに、この配慮はありがたい。
12インチのiBookに比べると13インチの液晶はやはり大きく感じる。それに非常に鮮やかだ。
起動時間もかなり早いが、ソフトの使い勝手はそれほど早く感じない。
メモリーが明日届く予定なので、メモリーが増設されればまた違った感じになるかもしれない。
ただ、ATOK 2005が使えないのはショックだ。とりあえずはロゼッタでゆるゆると使っていこうと考えていただけに、新たな出費を迫られそうだ。
いろいろ使い倒して、気がついたことがあれば報告してみたい。
色々検討した結果、Mac Bookの整備済製品を買うことに。
到着はまだ先ですが・・・
| 1|2 | 次の10件>> |